Gimp: Importando e Criando Brushes (pincéis)
3 participantes
Página 1 de 1
 Gimp: Importando e Criando Brushes (pincéis)
Gimp: Importando e Criando Brushes (pincéis)
Se tem uma coisa que realmente facilitou a vida de qualquer usuário de Editor de Imagens, com certeza foram os brushes. Se você não tem idéia do que é, basta traduzir o nome. Os brushes são os pincéis dos editores, ou melhor as pontas dos pincéis. É como se fosse uma forma. E na internet você encontra milhares dessas pontas de pincéis para baixar e complementar o seu editor (normalmente para Gimp ou Photoshop).
Os brushes são capazes de deixar o seu trabalho com uma cara muito bonita com apenas um clique do mouse. Nesse tutorial, você vai ver como é extremamente simples importar e também criar brushes para o seu Gimp. Vamos lá?
Importando Brushes
A primeira coisa a fazer é ter certeza de ter baixado um arquivo com a extensão .ABR. Depois disso, abra a pasta que está instalado o seu GIMP. Ex: C:\Arquivos de Programas\Gimp-2.0\.
Vá até C:\Arquivos de Programas\Gimp-2.0\share\gimp\2.0\brushes\ . Agora basta colar/mover os seus brushes (.ABR) para essa pasta.

Quando você abrir o Gimp (só abra depois de instalar os brushes), selecione o pincel. Ao escolher o tipo de ponta (como mostrado na imagem abaixo) você verá que os novos brushes foram instalados. Basta então escolher qual você quer e usar.

Criando novos Brushes
Você verá que no canto do seu Gimp há um painel chamado Pincéis. Clicando no ícone da folha em branco (circulado abaixo) você poderá criar um novo Brush.

Caso você não tenha o painel, você deverá abri-lo indo em Janelas > Diálogos de encaixe > Pincéis. Ou pressionando Shift + Ctrl + B. Aí é só clicar na folha em branco da mesma maneira que foi dito anteriormente.

Quando o Editor de Pincéis abrir, você verá que há três formas geométricas diferentes: elipse, quadrado e losango. Dependendo daquele que você selecionar, o brush irá mudar o seu formato (geralmente nas pontas).
Aí é só mexer de um lado para o outro o Raio (aumenta o tamanho do Brush) as Pontas (número de pontas que terá), a Dureza, a Proporção, o Ângulo e o Espaçamento. Conforme você move as barrinhas, o seu Brush terá um novo formato.
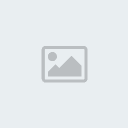
Você pode dar um nome para ele também. O salvamento é automático e o seu novo pincel vai ficar junto com todos os outros brushes. Você também já pode sair clicando pela tela de pintura para ver como está ficando o seu pincel.

Para criar outros brushes é só clicar na folha em branco novamente e mandar ver.

Agora é só baixar novos brushes ou criar os seus para fazer obras de arte. Espero que tenham gostado. Até a próxima.
Os brushes são capazes de deixar o seu trabalho com uma cara muito bonita com apenas um clique do mouse. Nesse tutorial, você vai ver como é extremamente simples importar e também criar brushes para o seu Gimp. Vamos lá?
Importando Brushes
A primeira coisa a fazer é ter certeza de ter baixado um arquivo com a extensão .ABR. Depois disso, abra a pasta que está instalado o seu GIMP. Ex: C:\Arquivos de Programas\Gimp-2.0\.
Vá até C:\Arquivos de Programas\Gimp-2.0\share\gimp\2.0\brushes\ . Agora basta colar/mover os seus brushes (.ABR) para essa pasta.

Quando você abrir o Gimp (só abra depois de instalar os brushes), selecione o pincel. Ao escolher o tipo de ponta (como mostrado na imagem abaixo) você verá que os novos brushes foram instalados. Basta então escolher qual você quer e usar.

Criando novos Brushes
Você verá que no canto do seu Gimp há um painel chamado Pincéis. Clicando no ícone da folha em branco (circulado abaixo) você poderá criar um novo Brush.

Caso você não tenha o painel, você deverá abri-lo indo em Janelas > Diálogos de encaixe > Pincéis. Ou pressionando Shift + Ctrl + B. Aí é só clicar na folha em branco da mesma maneira que foi dito anteriormente.

Quando o Editor de Pincéis abrir, você verá que há três formas geométricas diferentes: elipse, quadrado e losango. Dependendo daquele que você selecionar, o brush irá mudar o seu formato (geralmente nas pontas).
Aí é só mexer de um lado para o outro o Raio (aumenta o tamanho do Brush) as Pontas (número de pontas que terá), a Dureza, a Proporção, o Ângulo e o Espaçamento. Conforme você move as barrinhas, o seu Brush terá um novo formato.
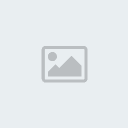
Você pode dar um nome para ele também. O salvamento é automático e o seu novo pincel vai ficar junto com todos os outros brushes. Você também já pode sair clicando pela tela de pintura para ver como está ficando o seu pincel.

Para criar outros brushes é só clicar na folha em branco novamente e mandar ver.

Agora é só baixar novos brushes ou criar os seus para fazer obras de arte. Espero que tenham gostado. Até a próxima.

mateusinhoDRAGÃOAMARELO L:32 


 06/01/2010
06/01/2010 66726
66726 2079
2079
 Re: Gimp: Importando e Criando Brushes (pincéis)
Re: Gimp: Importando e Criando Brushes (pincéis)
lol, tu copio e colo do baixaki, né?

DoBerDRAGÃOFILHOTE L:01 


 22/04/2011
22/04/2011 49686
49686 1
1
 Re: Gimp: Importando e Criando Brushes (pincéis)
Re: Gimp: Importando e Criando Brushes (pincéis)
com certeza nao foi ele que fez...
cade os creditos, fonte... tanto faz >.<
cade os creditos, fonte... tanto faz >.<
 Tópicos semelhantes
Tópicos semelhantes» Criando Um Web Server
» Criando Sv de Tibia 100%
» [Tutorial] Criando Servidor de Ragnarok TxT
» Guia - Criando Custom MOBs
» [TUTORIAL] Criando um Launcher Personalizado
» Criando Sv de Tibia 100%
» [Tutorial] Criando Servidor de Ragnarok TxT
» Guia - Criando Custom MOBs
» [TUTORIAL] Criando um Launcher Personalizado
Página 1 de 1
Permissões neste sub-fórum
Não podes responder a tópicos

